
Думаете что все о ней знаете? Что здесь всё просто? Что это уже компьютерный архаизм и масса гаджетов обходится без неё? Тогда эта статья ДЛЯ ВАС!
Итак, начнем с осмотра. Покажу вам самую простую. Состоит она их двух кнопок и колёсика.
Кнопки, левая и правая, - это самые главные помощники! Выполняют они разные функции и, запомнив их назначение, вам будет гораздо проще, интереснее и быстрее работать на компьютере!
Для простоты и наглядности, представьте себе, что у вас под рукой не обычная компьютерная мышка, а свой собственный, личный слуга-советник и исполнитель.
Причем, кнопки: ЛЕВАЯ - Исполнитель, а ПРАВАЯ - Советник!

И если с левой всё более или менее понятно: при помощи нее мы открываем, закрываем, выделяем и т.д. - выполняем (Исполняем) то или иное действие. То правую часто пользователи незаслуженно игнорируют, а зря!
А теперь остановимся подробнее на возможностях нашего помощника! Я буду приводить примеры только касательно Интернета и нашей блогожизни, но всё это работает ВЕЗДЕ, где вы будете что-либо редактировать, смотреть или изменять.
1. Мы пишем текст и допустили ошибку: неправильное слово компьютер подчеркнул нам красным цветом.
Наводим на него курсор и спрашиваем у Советника (нажимаем правую кнопку): Что делать?
И он нам говорит, что надо бы исправить, и даже предлагает несколько вариантов - выбирайте!))) Выбираем и исправляем Исполнителем - левой кнопкой.
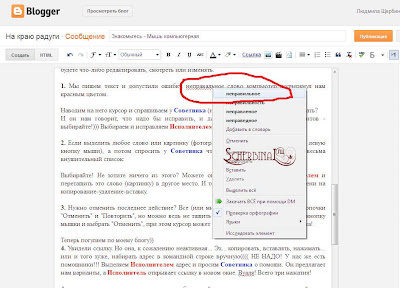
2. Если выделить любое слово или картинку (фотографию) Исполнителем (используя левую кнопку мыши), а потом спросить у Советника что можно сделать, то получите весьма внушительный список:
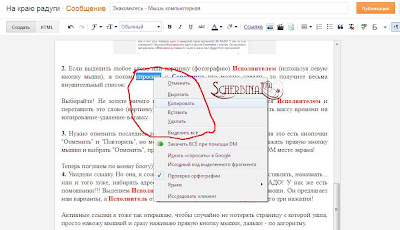
Выбирайте! Не хотите ничего из этого? Можете опять воспользоваться Исполнителем и перетащить это слово (картинку) в другое место. И тем самым сэкономить массу времени на копирование-удаление-вставку.

3. Нужно отменить последнее действие? Все (или многие) знают, что для это есть кнопочки "Отменить" и "Повторить", но можно ведь не тащить к ним курсор!
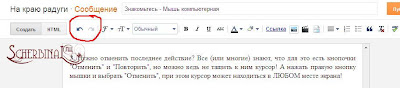
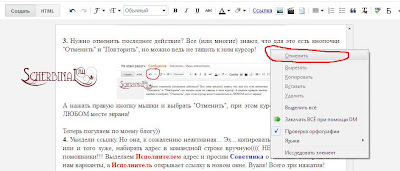
Теперь погуляем по моему блогу))
4. Увидели ссылку. Но она, к сожалению неактивная... Эх... копировать, вставлять, нажимать... или и того хуже, набирать адрес в командной строке вручную(((( НЕ НАДО! У нас же есть помощники!!! Выделяем Исполнителем адрес и просим Советника о помощи. Он предлагает нам варианты, а Исполнитель открывает ссылку в новой вкладке. Вуаля! Всего три нажатия!
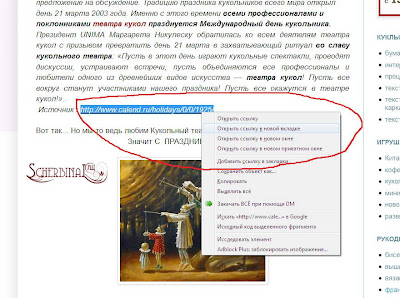
Активные ссылки я тоже так открываю, чтобы случайно не потерять страницу с которой ушла, просто навожу мышкой и сразу нажимаю правую кнопку мышки, дальше - по алгоритму.
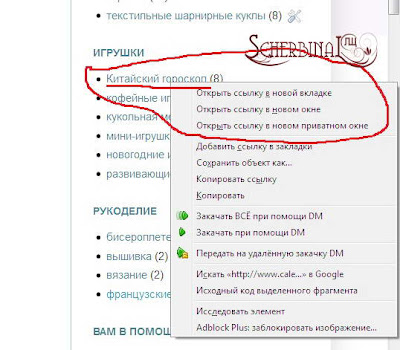
5. А недавно я узнала еще об одной возможности мышки, о которой, к стыду своему, даже не догадывалась. Спасибо, Энн! Попробуйте нажать на колёсико. Видите этот значок:
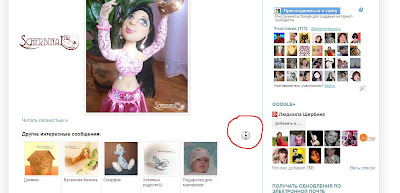
а теперь отпустите колёсико и медленно проведите мышкой вверх или вниз. Здорово? Это быстрая прокрутка! И чем дальше курсор мышки от этого значка, тем быстрее прокручивается страница. А рядом с ним - останавливается. Красота! И не надо ловить стрелочкой бегунок! Я теперь постоянно этим пользуюсь. Чтобы отменить эту функцию просто щелкните мышкой (чем угодно: колесиком или любой из кнопок).
6. И еще один момент, связанный с колесиком. Наведите мышкой на картинку (не на боковой панеле, а в статье), и нажмите на колесико. Картинка сама открылась в новом окне и в полноразмерном режиме! Очень полезно, когда хочется рассмотреть все детальки!
Ну, что? Всё еще думаете, что мышка не нужна? Тогда "добью вас танцем"))))
7. Что вы делаете когда хотите вернуться назад? тащите стрелку мышки в левый верхний угол экрана чтобы нажать на стрелочку?

Столько лишних действий!!!
А я нажимаю правую кнопку мышки и выбираю позицию "Назад"! И СРАЗУ возвращаюсь туда, откуда пришла! Так же можно выбрать "Вперед" и "Обновить". Незаменимая вещь для трясущихся рук и плохого зрения)))
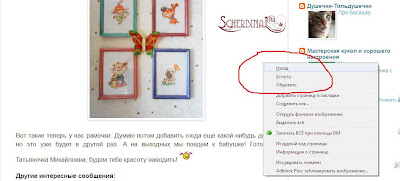
8. И еще, если вы пользуетесь Mozilla Firefox покажу вам как быстро сделать закладку на понравившийся сайт. Наводим стрелочку мышки на вкладку и перетаскиваем в строку закладок или сразу в любую из папок! Естественно, пользуемся для этого Исполнителем! В Google Chrome и Internet Explorer это не работает.
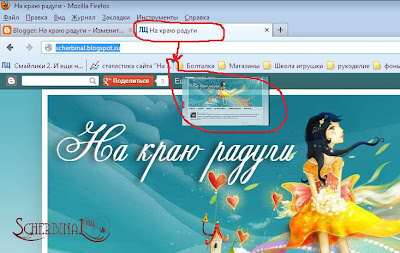
На этом пока всё. Если вспомню еще что-то, то дам вам знать!
И, напоследок, пользуясь случаем, я хочу передать привет маме))) Если предыдущий пост на блогерскую тему я сочиняла для себя, то этот преимущественно для неё.
А теперь изучаем и тренируемся))) Удачи!

Данная статья является объектом моего авторского права!
Любое копирование и публикация всей статьи или её части должно сопровождаться активной ссылкой на мой блог.
Специально пишу эту информацию НЕ мелким шрифтом!
Надеюсь на Вашу порядочность!











да... и для моей мамы это было бы очень полезно!!!
ОтветитьУдалить))) Рада, если пригодится!
УдалитьС праздником! Спасибо что заглянула!
Вынесла для себя парочку новых любопытных возможностей мышки, спасибочки :)
ОтветитьУдалитьПожалуйста! Скоро еще про ссылки напишу. Уже несколько человек попросили.
УдалитьСпасибо, Люда, за удобство - системно и в одном месте!
ОтветитьУдалитьЗа пункт №5 в который раз благодарю Знн и и снова громко радуюсь у тебя - супер-пупер-мега нужная функция, главное, скоростным режимом в ней ты управляешь сам!
Пожалуйста. Давно хотела попробовать написать полноценную полезную статью. Стоит продолжать? Или это никому не нужно?..
ОтветитьУдалитьЛюдочка,замечательный ангелочек и с праздником тебя!
ОтветитьУдалитьАнечка, спасибо!
Удалить